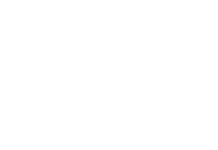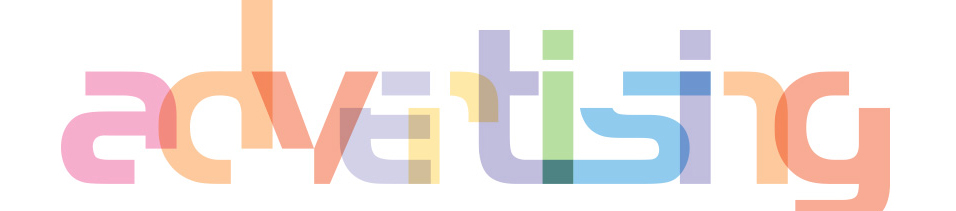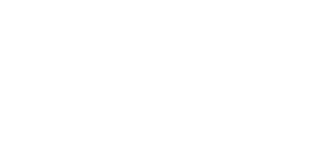Tuy nhiên, việc sử dụng liên tục các chức năng quen thuộc như thế dễ dẫn đến việc ít quan tâm đến những tính năng hữu dụng khác. Kết quả là, người dùng có thể quên những tính năng này hoặc không nhận ra sự tồn tại của chúng.
Dưới đây là 9 tính năng tiện dụng của Word có thể bạn đã bỏ lỡ hay chưa từng biết đến, theo tổng hợp của trang MakeUseOf.
1. Tiết kiệm thời gian với Researcher
Nếu bạn đang viết bài luận hay nghiên cứu. Word có một công cụ tuyệt vời có thể giúp bạn tiết kiệm thời gian và công sức, đó là Reasearcher.
Để truy cập công cụ này, bạn chọn thẻ References và sau đó bấm nút Research nằm trong nhóm Research.

Từ khung Reasearcher hiện ra ở bên phải, bạn nhập từ khóa vào ô tìm kiếm và nhấn Enter. Các kết quả tìm kiếm từ Bing sẽ ngay lập tức hiện ra bên dưới.
Bạn có thể chọn xem một kết quả bất kỳ từ khung này. Bạn cũng có thể nhấn nút hình dấu cộng ở góc trên, bên phải để thêm nội dung đó vào tài liệu dưới dạng một tiêu đề lớn (heading) kèm theo đường dẫn đến nguồn dữ liệu trong phần bình luận.
Khi xem nội dung từ một kết quả nào đó, bạn có thể chọn văn bản trong đó và:
– Chọn Add để chỉ thêm đoạn văn bản đó vào tài liệu.
– Chọn Add and Cite để vừa thêm văn bản vừa thêm nguồn trích dẫn.
– Chọn See all images để mở thư viện ảnh. Bấm nút hình dấu cộng để chèn ảnh vào tài liệu.

Nếu tài liệu của bạn có phần Nguồn tham khảo (Bibliography), sau khi bạn thêm đoạn văn bản hoặc hình ảnh, màn hình cập nhận Bibliography sẽ hiện ra. Tại đây, bạn nhấn nút Update để tự động cập nhật nguồn tham khảo hiện có.

Ngoài ra, bạn có thể tự mình tạo Nguồn tham khảo thẻ trên thẻ References bằng cách chọn Bibliography, sau đó chọn Insert Bibliography.
Chức năng Microsoft Word Reasearcher chỉ có trên Word 2016 và Office 365, và chỉ hỗ trợ các ngôn ngữ: tiếng Anh, tiếng Pháp, tiếng Ý, tiếng Đức, tiếng Tây Ban Nha và tiếng Nhật.
2. Sử dụng Accessibility Checker
Để tài liệu của bạn có thể tiếp cận được với những người khuyết tật, bạn hãy sử dụng Accessibility Checker.
Công cụ này sẽ dò tìm các vấn đề về khả năng tiếp cận (accessibility issues) trên tài liệu Word của bạn. Sau đó, nó sẽ tạo ra báo cáo các vấn đề làm những người khuyết tật khó tiếp cận nội dung của bạn. Accessibility Checker đồng thời giải thích lý do vì sao bạn nên xử lý các vấn đề này cũng như chỉ ra cách sửa chúng.
Để truy cập tính năng này, bạn tìm đến thẻ Review và nhấn nút Check Accessibility trên thanh ribbon.

Sau khi Accessibility Checker kiểm tra nội dung của bạn, nó sẽ báo cáo kết quả phân tích dựa trên mức độ nghiêm trọng của vấn đề, được phân loại như sau:
– Errors: Các vấn đề được báo cáo dưới dạng lỗi bao gồm các nội dung người khuyết tật rất khó hoặc không thể hiểu.
– Warnings: Cảnh báo, trong nhiều trường hợp, nghĩa là nội dung được diễn đạt mang tính tính thử thách đối với người khuyết tật.
– Tips: Mẹo vặt cho bạn biết rằng, mặc dù người khuyết tật có thể hiểu nội dung bạn trình bày, bạn nên tổ chức lại nội dung tốt hơn để cải thiện trải nghiệm của họ.
3. Chèn video trực tuyến
Nếu bạn đang viết tài liệu hỗ trợ cho một buổi đào tạo, bài hướng dẫn hoặc tài liệu tham khảo. Word có chức năng cho phép chèn video trực tuyến giúp bài viết trở nên sinh động và trực quan hơn.
Chọn thẻ Insert, và bên dưới mục Media trên thanh ribbon, chọn Online Video. Sau đó, bạn sẽ thấy 3 tùy chọn cho việc chèn video. Bạn có thể tìm kiếm video trên Bing, YouTube, hoặc có thể chèn video từ mã nhúng (embed code).

Hãy sử dụng chức năng tìm kiếm để tìm video, khi bạn đã tìm thấy video bạn muốn, chọn nó và nhấn nút Insert. Nếu bạn dán mã nhúng vào hộp thoại, đoạn video sẽ xuất hiện ngay tại vị trí bạn dán mã nhúng. Bạn sau đó có thể di chuyển, thay đổi kích thước, hoặc xoay nó.
4. So sánh hoặc gộp tài liệu
Đã bao giờ bạn phải so sánh hai phiên bản của cùng một tài liệu? Hoặc, đã bao giờ bạn cần gộp (combine) các tài liệu riêng lẻ bạn nhận từ những người khác thành một tài liệu chung? Những tình huống này là nơi chức năng Compare and Combine của Word phát huy vai trò của mình.
Để truy cập tính năng này, bạn chọn thẻ Review và sau đó chọn Compare từ thanh ribbon. Tiếp theo, bạn chọn Compare để so sánh hai phiên bản của cùng một tài liệu hoặc Combine để gộp các tài liệu riêng thành một tài liệu chung. Cả hai tùy chọn đều sẽ cung cấp cho bạn các cửa sổ bung ra để duyệt đến tài liệu bạn cần.

Sau khi chọn tài liệu, bạn có thể áp dụng nhãn cho các thay đổi của bạn. Bạn có thể nhấn nút More để điều chỉnh các thiết lập so sánh và hiển thị các tùy chọn thay đổi. Chức năng tiện lợi này của Word lý tưởng khi nhiều người cùng làm việc trên cùng một tài liệu.
5. Chèn Smart Chart
Khi nói đến việc làm việc với biểu đổ và sơ đồ, Microsoft Excel chắc chắn là sự lựa chọn tuyệt vời nhất. Tuy vậy, Word cũng có tính năng Smart Art để bạn biến các mô hình hoặc số liệu của mình thành những hình ảnh trực quan.
Tìm đến một vị trí bất kỳ trên tài liệu, chọn thẻ Insert, và sau đó chọn Illustrations > Smart Art. Bạn sẽ thấy một cửa sổ bung ra và đây chính là nơi bạn có thể chọn kiểu biểu đồ bạn muốn. Word cung cấp rất nhiều tùy chọn biểu đồ như process (quy trình), hierarchy (hệ thống cấp bậc), relationship (mối quan hệ), và pyramid diagrams (kim tự tháp).
Bạn có thể rê chuột qua các kiểu biểu đồ để xem mô tả ngắn về nó hoặc nhấp chuột để chọn biểu đồ bạn muốn sử dụng. Nhấn nút OK và biểu đồ sẽ ngay lập tức được chèn vào tài liệu.

Bằng cách nhấp đôi chuột lên những vùng chứa văn bản, bạn có thể thay đổi nội dung trong đó theo ý mình. Ngoài ra, bạn có thể định dạng biểu đồ bằng cách thay đổi kích thước hoặc xoay nó, và đối với một số biểu đồ đặc biệt, bạn thậm chí có thể sắp xếp lại thứ tự các thành phần trên nó.
6. Nghe đọc văn bản
Đôi khi, việc nghe đọc tài liệu sẽ rất hữu dụng trong việc soát lỗi, xác định các vị trí cần chỉnh sửa, hoặc để tìm kiếm ý tưởng mới hay hơn. Read Aloud là một tính năng đơn giản của Word cho phép bạn thực hiện điều này.
Nếu đang sử dụng Office 365, bạn đặt con trỏ chuột ở vị trí bắt đầu của tài liệu, chọn thẻ Review > Read Aloud.

Nếu sử dụng các phiên bản Office khác, bạn bấm nút hình mũi tên hướng xuống trên thanh công cụ Quick Access > More Commands. Ở cửa sổ hiện ra, bạn chọn Commands not in the Ribbon từ trình đơn xổ xuống Choose Commands Form. Chọn Speak và sau đó nhấn nút Add để thêm nó vào thanh công cụ Quick Access.

Để đọc văn bản, bạn chỉ cần đánh dấu chọn đoạn văn bản cần đọc và sau đó bấm nút Speak trên thanh Quick Access hoặc Read Aloud trên thanh ribbon.

Một trình điều khiển nhỏ sẽ xuất hiện cho phép bạn điều chỉnh giọng đọc, tốc độ, tạm dừng, tua tới, tua lui.

7. Cá nhân hóa Word với các tùy chọn nâng cao
Nhiều người dùng Word với các thiết lập mặc định và hiếm khi thay đổi chúng. Tuy nhiên, chỉ với một vài tinh chỉnh đơn giản cách Word làm việc với tài liệu, bạn có thể tiết kiệm khá nhiều thời gian, giảm lỗi, và có được các trải nghiệm cá nhân hóa tốt hơn.
Để truy cập các thiết lập này, bạn chọn File > Options. Từ cửa sổ mở ra, bạn chọn Advanced.

Lưu ý: Nếu bạn thực hiện một thay đổi và kết quả nó hoạt động không như ý muốn, bạn luôn có thể hoàn tác thay đổi đó.
Dưới đây là một vài thiết lập bạn có thể tinh chỉnh trong cài đặt Advanced để làm việc nhanh hơn.
– Editing options để theo dõi định dạng, đánh dấu sự không nhất quán, và hiển thị các đề xuất tự động hoàn thành (AutoComplete suggestions).
– Cut, copy, and paste options để dán với định dạng nguồn, giữ nguyên các ký tự/con số đầu dòng khi dán, và hiển thị nút Paste Options.
– Show document content options để hiển thị trình giữ chỗ hình ảnh (picture placeholders), dấu trang (bookmarks), đường viền bao quanh văn bản (text boundaries) và crop marks (các dấu đường kẻ đặt ở các góc của một hình ảnh hoặc trang để chỉ ra nơi sẽ gia công cắt hoặc gấp ở đó).
– Display options cho phép chọn số lượng tài liệu gần đây được hiển thị, tối ưu hóa vị trí ký tự cho dễ đọc, và cập nhật nội dung trong khi kéo.
– Print options để in đảo ngược thứ tự các trang, in thẻ XML, và in hai mặt.
Ngoài ra, bạn có thể thay đổi các thiết lập kích thước và chất lượng hình ảnh, biểu đồ, tùy chọn lưu tài liệu, và tùy chọn bố cục.
Bạn có thể chọn một tài liệu cụ thể nào đó để áp dụng các thay đổi lên nó hoặc chọn áp dụng trên tất cả các tài liệu mới.
Sau khi đã thay đổi mọi thiết lập như ý muốn, bạn nhấn nút OK ở dưới cùng.
8. Cá nhân hóa thanh Ribbon và thanh công cụ truy cập nhanh
Thanh ribbon và thanh công cụ truy cập nhanh (Quick Access) là hai trong số những thành phần quan trọng nhất giúp bạn làm việc nhanh và hiệu quả hơn với Word. Mặc dù trên những thanh công cụ này có rất nhiều chức năng, bạn có thể không cần tất cả chúng. Vậy, tại sao không tùy chỉnh hai thành phần này cho nó phù hợp nhất với nhu cầu sử dụng của bạn?
Để cá nhân hóa cả hai thanh công cụ ribbon và thanh công cụ truy cập nhanh, bạn nhấp chọn File > Options. Tiếp theo, bạn chọn một trong hai thẻ tương ứng với hai thanh công cụ bên phải và bắt đầu tùy chỉnh.

Chọn các mục bạn muốn chèn từ bên trái và nhấp vào Add. Hoặc chọn các mục bạn muốn loại bỏ từ bên phải và nhấp vào Remove. Khi hoàn tất, bạn nhấn OK.
Nếu muốn khôi phục lại các tùy chọn mặc định, bạn chỉ cần nhấn nút Reset.
9. Tùy chỉnh thanh trạng thái
Word còn một thành phần khác nữa nhiều người dùng không nhận ra họ có thể tùy chỉnh đó chính là thanh trạng thái (status bar). Đây là thanh nằm ở cuối cùng cửa sổ Word. Các tùy chỉnh nhỏ trên thanh này có thể giúp ích cho bạn khá nhiều.
Mở cửa sổ Word, nhấp chuột phải lên thanh dưới cùng. Một trình đơn sẽ mở ra với tiêu đề Customize Status Bar. Bạn sẽ thấy có rất nhiều lựa chọn trong danh sách, một vài trong số chúng đã được đánh dấu chọn, trong khi những cái khác thì không. Thông thường, các lựa chọn được đánh dấu bao gồm page numbers (số trang), word cound (số từ), zoom (tỉ lệ phóng to) … Thao tác bỏ chọn những lựa chọn này và chọn những lựa chọn khác hết sức đơn giản.

Để kích hoạt hoặc vô hiệu hóa một lựa chọn bất kỳ, bạn chỉ cần nhấp chuột lên nó. Bạn sẽ thấy các thay đổi diễn ra ngay tức thì, vì vậy nếu kết quả sau khi thay đổi không làm bạn hài lòng, bạn chỉ cần nhấp lên nó một lần nữa để kích hoạt/vô hiệu hóa nó.
Theo giaoducthoidai.vn