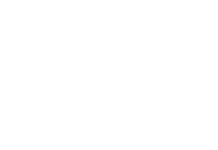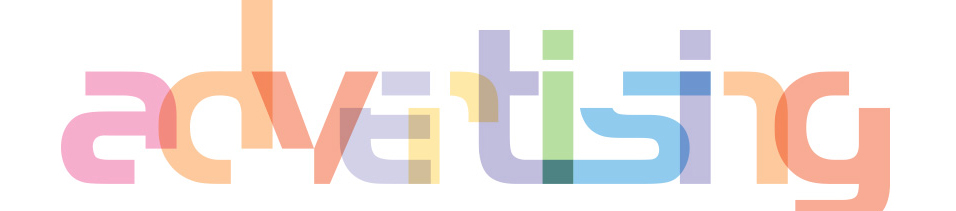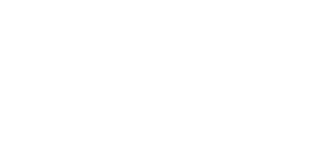Cần có thời gian để xem xét lại cách lưu trữ dữ liệu cũ của bạn nhưng đây là 6 điều bạn nên biết khi thực hiện công việc sao lưu này.
|
|
Sao lưu tất cả
Hãy suy nghĩ về những gì bạn đang cố gắng thực sự để bảo vệ dữ liệu của bạn trong một bản sao lưu. Đó là các dữ liệu như ảnh gia đình, hồ sơ tài chính, tài liệu công việc… Nhưng còn phần mềm, hệ điều hành thì sao? Sao lưu toàn bộ hệ thống cho phép bạn bảo vệ những mục này ngoài dữ liệu của bạn, tức là bạn có thể khôi phục lại mọi thứ nếu có bất kỳ lỗi gì xảy ra với hệ thống máy của bạn.
Không phải tất cả phần mềm cần được sao lưu …
Trước đây, khi bạn mua phần mềm trên đĩa CD hoặc thậm chí cả đĩa mềm, sao lưu toàn bộ hệ thống là hợp lý, nếu chỉ để tránh phải cài đặt lại tất cả các chương trình một cách thủ công. Nhưng nếu PC chạy chậm thì quá trình sao lưu này sẽ mất nhiều thời gian.
Nhưng giờ đây việc sao lưu dữ liệu trở nên đơn giản hơn nhiều. Một số trường hợp có thể dựa trên web, có nghĩa là không cần phải cài đặt gì – bạn chỉ cần đăng nhập vào tài Google Docs. Đối với các ứng dụng như CCleaner, Evernote, iTunes, Steam và phần mềm chống virus, bạn có thể nhanh chóng và dễ dàng tải xuống và cài đặt lại chúng.
Vì vậy hãy lập một danh sách các phần mềm bạn đang sử dụng và xem liệu phần mềm nào cần được sao lưu.
… không phải Windows
Giả sử bạn đang chạy Windows 10, chắc chắn bạn nên sao lưu hệ điều hành để sử dụng nếu sau này cần đến. Bạn có thể thực hiện công việc sao lưu bằng cách chạy công cụ media creation của Microsoft. Chúng sẽ tạo ra một bản sao lưu hệ điều hành thành ổ đĩa flash (khoảng 5GB hoặc nhiều hơn).
Nếu bạn đang gặp các vấn đề liên quan đến phần mềm trên PC của mình (mã độc xâm nhập), bạn có thể sử dụng công cụ Recovery của Windows để khôi phục lại thiết lập của nhà sản xuất mà không cần thêm ổ đĩa ngoài. Nhưng nếu ổ cứng bị hỏng và thay mới, bạn sẽ phải cần một chiếc USB để có thể cài đặt lại Windows.
Sao lưu toàn bộ hệ thống không phải lúc nào cũng hoàn hảo
Không phải lúc nào sao lưu toàn bộ hệ thống cũng có thể giúp khôi phục lại hoàn toàn hệ thống như mới. Bởi vì:
– Sao lưu toàn bộ hệ thống tốn nhiều thời gian, ngay cả khi bạn chỉ cần thực hiện ngày càng nhiều công việc.
– Sao lưu toàn hệ thống yêu cầu ổ đĩa cứng dung lượng lớn. Bạn cũng cần phần mềm sao lưu. Có các tùy chọn phần mềm miễn phí, nhưng bạn có thực sự muốn tin tưởng toàn bộ dữ liệu trên ổ cứng của mình cho một chương trình miễn phí?
– Khôi phục toàn bộ hệ thống không có khả năng cài đặt mới lại hoàn toàn Windows.
– Khôi phục lại hệ thống hoàn toàn là không phù hợp. Theo kinh nghiệm bạn cần cài đặt mới Windows, cài lại phần mềm và sau đó khôi phục dữ liệu.
Giải pháp: Chỉ sao lưu dữ liệu
Tất cả những gì bạn cần là một dịch vụ như Amazon Drive, iCloud Drive, Google Drive hoặc Microsoft OneDrive – các dịch vụ này sẽ tự động đồng bộ dữ liệu của bạn lên “đám mây” lưu trữ trực tuyến.
Nếu bạn giống như nhiều người dùng, bạn chụp ảnh bằng điện thoại của mình và điện thoại sao chép mọi thứ vào đám mây. Tương tự như vậy, bạn vẫn đang sử dụng máy tính để quản lý bộ sưu tập nhạc? Nếu bạn đăng ký Apple Music hoặc Spotify, bạn không cần phải sao lưu; tất cả các bài hát và danh sách phát của bạn đều có trên các dịch vụ đó.
Tuy nhiên cũng có những ngoại lệ chẳng hạn như bạn có một thư viện video lớn. Những tệp này tiêu thụ rất nhiều không gian, có nghĩa là sao lưu đám mây có thể không thực tế.
Điểm cần chú ý nhất
Nhiều dịch vụ đám mây có lỗ hổng đáng kể: Chúng sẽ không bảo vệ bạn khỏi ransomware và các dạng phần mềm độc hại khác. Vấn đề là các tệp tin bị hỏng trên máy tính của bạn cũng sẽ bị hỏng trên đám mây, giống như một phần của quá trình đồng bộ hóa tự động.
Bạn có thể khắc phục được vấn đề đó bằng cách loại bỏ phần mềm độc hại khỏi máy tính của bạn ngay từ đầu. Nhưng nhiều chuyên gia bảo mật lưu ý rằng, cách tốt nhất để bảo vệ chính mình là thường xuyên sao lưu nội bộ dữ liệu (chỉ dữ liệu). Quan trọng là đảm bảo bản sao lưu gồm cả các phiên bản cũ của các tệp tin của bạn. Vì khi sao lưu trực tuyến, tất cả các tệp tin bị nhiễm độc sẽ dễ dàng ghi đè lên các tệp sạch.
Tuệ Minh (Theo Laptopmag)